Utilisation de l'application Android
L'accès à vos fichiers sur votre serveur Cloud-Sync via l'interface Web est simple et pratique, car vous pouvez utiliser n'importe quel navigateur Web sur n'importe quel système d'exploitation sans installer de logiciel client spécial. Cependant, l'application Android offre certains avantages par rapport à l'interface Web:
-
Une interface simplifiée qui s'intègre parfaitement sur une tablette ou un smartphone
-
Synchronisation automatique de vos fichiers
-
Partager des fichiers avec d'autres utilisateurs et groupes de Cloud-Sync et créer plusieurs liens de partage public
-
Téléchargement de photos et vidéos enregistrées sur votre appareil Android
-
Ajoutez facilement des fichiers de votre appareil à Cloud-Sync
Installation
Une des façons d'obtenir votre propre application Android Cloud consiste à vous connecter à votre serveur Cloud-Sync à partir de votre appareil Android à l'aide d'un navigateur Web. La première fois que vous vous connectez à un nouveau compte Cloud-Sync, un écran contenant un lien de téléchargement vers l'application ownCloud apparaît dans le Google Play Store. Dans votre espace client, vous trouverez le même lien.

Connexion à Cloud-Sync
La première fois que vous exécutez l'application Android, celle-ci s'ouvre sur un écran de configuration. Entrez l'URL du serveur Cloud-Sync, l'identifiant et le mot de passe, puis cliquez sur le bouton Connecter.
Ceci étant terminé, vous êtes maintenant prêt à utiliser l’application Android. À ce stade, vous serez sur l’écran "Tous les fichiers".
Fichiers
Tous les fichiers
Lorsque vous êtes dans la vue "Tous les fichiers", tous les fichiers auxquels vous êtes autorisé à accéder sur votre serveur Cloud-Sync sont affichés dans votre application Android. Cependant, ils ne sont pas téléchargés tant que vous ne cliquez pas dessus. Les fichiers téléchargés sont marqués d’une coche verte, en haut à droite de l’icône du fichier.
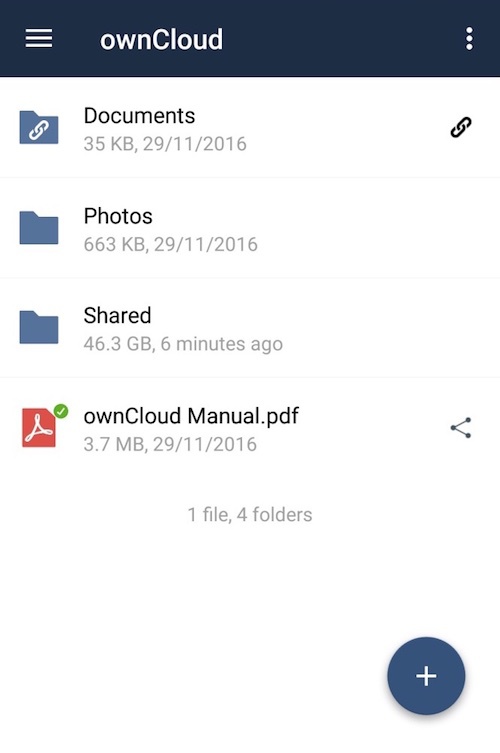
Les vidéos n'ont pas besoin d'être téléchargées avant de pouvoir être visionnées, car elles peuvent être diffusées sur l'appareil depuis votre serveur Cloud-Sync.
Téléchargez et affichez un fichier en appuyant brièvement sur le nom ou l’icône du fichier. Ensuite, un appui court sur le bouton de débordement ouvre un menu avec des options pour gérer votre fichier.
Lorsque vous êtes sur votre page principale Fichiers et que vous appuyez longuement sur un fichier ou un dossier, une liste d'options apparaît. Certains d'entre eux apparaissent dans la barre supérieure. Ceux qui ne rentrent pas dans la barre supérieure apparaissent dans la liste des options lorsque vous appuyez sur le bouton de débordement.
Partage de fichiers
Vous pouvez partager avec d'autres utilisateurs et groupes de Cloud-Sync et créer des liens de partage publics ou privés.
Pour partager un fichier, vous devez d'abord:
- Cliquez sur son nom et cliquez sur l'icône de partage en haut de l'écran.
- Cliquez sur son nom, puis cliquez sur l’icône de partage en haut de l’écran.
La boîte de dialogue qui apparaît affiche une liste d'utilisateurs et de groupes avec lesquels le fichier est déjà partagé, ainsi qu'une liste d'un ou plusieurs liens publics.
De là, vous pouvez:
- Partager un lien vers le fichier avec les utilisateurs du même serveur Cloud-Sync
- Partager le fichier avec un ou plusieurs utilisateurs et groupes
- Partager un ou plusieurs liens vers le fichier via une gamme d'options
- Activer la protection par mot de passe - Définir une date d'expiration du partage
Pour créer un lien privé, cliquez sur l'icône du lien à droite du nom du fichier.
Pour partager le fichier avec un nouvel utilisateur ou groupe, cliquez sur le signe plus en à côté de "Utilisateurs et groupes", où vous pourrez les trouver et les ajouter à la liste de partage. Après qu'un utilisateur ou un groupe a été ajouté, vous pouvez ajuster les options d'édition et de partage disponibles pour eux.
Pour créer un lien public, cliquez sur le symbole plus à côté de "Liens publics". Cela affichera les options disponibles pour ce lien, y compris "Autoriser l'édition", "Mot de passe" et "Expiration". Une fois les options correctement configurées, cliquez sur «Enregistrer» pour créer le lien. Si vous ne souhaitez pas créer le lien public, cliquez sur "Annuler".