Introduction
Disponible pour Windows, Mac OS X et diverses distributions Linux, le client de synchronisation pour ordinateur vous permet de:
- Spécifiez un ou plusieurs répertoires sur votre ordinateur que vous souhaitez synchroniser avec le serveur Cloud-Sync.
- Toujours avoir les derniers fichiers synchronisés, où qu'ils se trouvent.
Vos fichiers sont toujours synchronisés automatiquement entre votre serveur Cloud-Sync et votre PC local.
Installation du client de synchronisation
Vous pouvez télécharger la dernière version du client de synchronisation ownCloud Desktop depuis votre espace client. Il existe des clients pour Linux, macOS et Microsoft Windows.
L'installation sous Mac OS X et Windows est la même que pour toute application logicielle: téléchargez le programme, puis double-cliquez dessus pour lancer l'installation, puis suivez les instructions de l'assistant d'installation. Une fois installé et configuré, le client de synchronisation se tiendra automatiquement à jour.
Les utilisateurs de Linux doivent suivre les instructions de la page de téléchargement pour ajouter le référentiel approprié à leur distribution Linux, installer la clé de signature, puis utiliser leurs gestionnaires de packages pour installer le client de synchronisation de bureau. Les utilisateurs de Linux mettront également à jour leurs clients de synchronisation via le gestionnaire de paquets, et le client affichera une notification lorsqu'une mise à jour est disponible.
Les utilisateurs de Linux doivent également avoir un gestionnaire de mots de passe activé, tel que Porte-clés GNOME ou KWallet, afin que le client de synchronisation puisse se connecter automatiquement.
Configuration requise
- Windows 7+
- Mac OS X 10.7+ (64 bits uniquement)
- CentOS 6 et 7 (64 bits uniquement)
- Debian 8.0 et 9.0
- Fedora 25 & 26 & 27
- Ubuntu 16.04 et 17.04 et 17.10
- openSUSE Leap 42.2 et 42.3
Assistant d'installation
L'assistant d'installation vous guide pas à pas à travers les options de configuration et la configuration du compte. Vous devez d'abord entrer l'URL de votre serveur Cloud-Sync indiquée dans votre espace client.
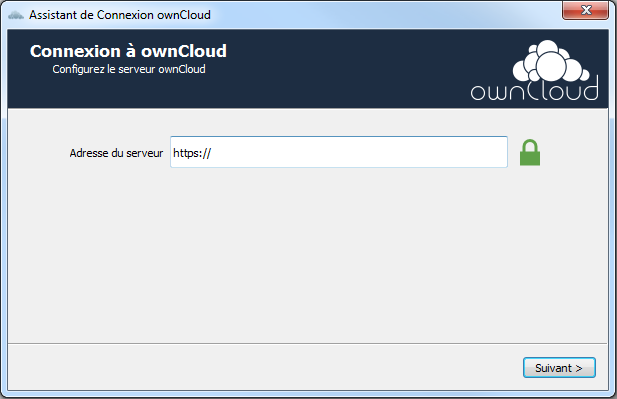
Entrez les identifiants d'un utilisateur créé dans l'espace client sur l'écran suivant.
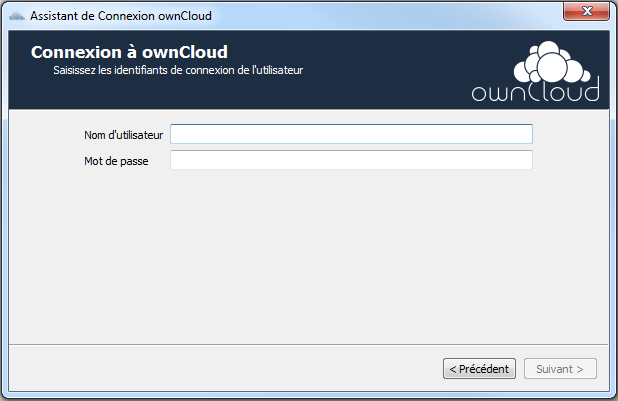
Sur l'écran “Option de dossier local”, vous pouvez synchroniser tous vos fichiers sur le serveur ou sélectionner des dossiers individuels. Le dossier de synchronisation local par défaut est ownCloud, dans votre répertoire personnel. Vous pouvez également changer cela.
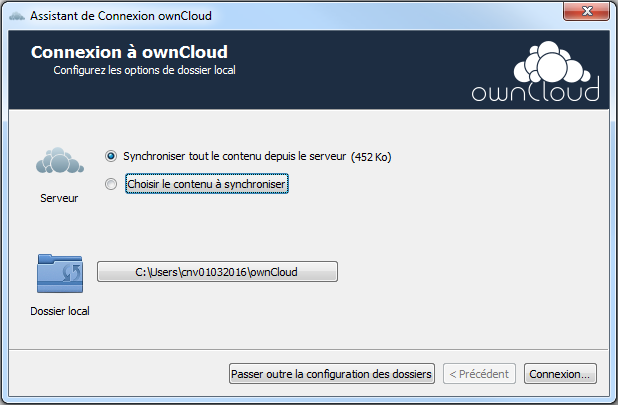
Lorsque vous avez terminé de sélectionner vos dossiers de synchronisation, cliquez sur le bouton «Connexion» en bas à droite. Le client essaiera de se connecter au serveur et, en cas de succès, vous verrez deux boutons:
- un pour vous connecter à votre interface graphique Web Cloud-Sync
- un pour ouvrir votre dossier local
Il va également commencer à synchroniser vos fichiers.
Une fois l'application correctement configurée, si vous avez déjà ajouté des fichiers à votre espace en ligne (via l'interface Web ou si vous avez déjà configuré l'application sur un autre ordinateur), les fichiers déjà stockés seront automatiquement copiés dans le dossier local de votre ordinateur.
Cette synchronisation est effectuée de manière automatisée et transparente. Tous les documents que vous avez ajoutés à votre dossier synchronisé local seront automatiquement téléchargés sur votre espace en ligne. Et tout document chargé via l'interface Web sera copié dans votre dossier local.
Vous pouvez synchroniser un dossier avec plusieurs machines en même temps, par exemple pour avoir une copie de tous vos documents importants sur tous vos appareils sans avoir à jongler avec des clés USB, surtout lorsque vous êtes souvent en déplacement.
Si vous travaillez sur vos fichiers sans connexion Internet, dès que vous serez connecté à nouveau, l'application synchronisera les modifications locales avec le serveur et, si des fichiers ont été modifiés sur d'autres appareils synchronisés, ils seront appliqués aux vôtres.