Partage de fichiers
Cliquez sur l'icône de partage dans un fichier ou un dossier pour ouvrir la vue Détails à droite.
Icônes sur le statut d'un partage
Tout dossier qui a été partagé est marqué avec l'icône de superposition Partagé. Les partages de liens publics sont marqués d'un maillon de chaîne. Les dossiers non partagés sont vides.
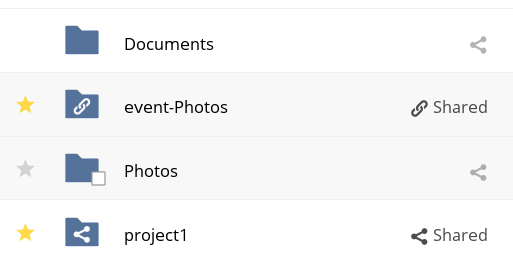
Création d'un partage
To share a file or folder, immediately below the Share tab, you will see a text field. In this field, you can enter any number of users (whether local to your Cloud-Sync server or remote) or groups who you would like to share the file or folder with.
As username auto-completion is enabled, when you start typing the user or group name, the interface will automatically complete it for you, if possible.
After a file or folder has been shared, Share Permissions can be set on it. In the image below, you can see that the directory “event-Photos” is shared with the user “pierpont”, who can share, edit, create, change, and delete the directory.
Pour partager un fichier ou un dossier, immédiatement sous l'onglet Partager, vous verrez un champ de texte. Dans ce champ, vous pouvez entrer un nombre illimité d'utilisateurs (locaux ou externes) ou des groupes avec lesquels vous souhaitez partager le fichier ou le dossier.
Avec l'auto-complétion du nom d'utilisateur, lorsque vous commencez à saisir le nom de l'utilisateur ou du groupe, l'interface le remplit automatiquement si possible.
Une fois qu'un fichier ou un dossier a été partagé, des autorisations de partage peuvent y être définies. Dans l'image ci-dessous, vous pouvez voir que le répertoire «event-Photos» est partagé avec l'utilisateur «pierpont», qui peut partager, éditer, créer, modifier et supprimer le répertoire.
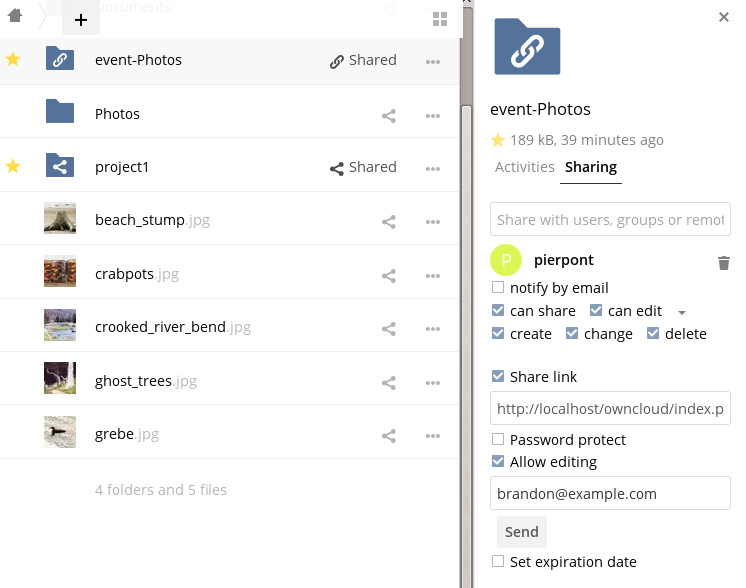
Que se passe-t-il lorsque les destinataires du partage déplacent des fichiers et des dossiers?
Si un destinataire de partage dispose des privilèges «peut éditer» et déplace des fichiers ou des dossiers hors du partage, l’application stocke une copie de sauvegarde du fichier / dossier déplacé dans les fichiers supprimés (Corbeille) du propriétaire du partage. L'utilisateur qui a déplacé le fichier / dossier hors du partage a toujours la copie d'origine avec ses métadonnées jointes.
Ainsi, les fichiers / dossiers ne sont pas définitivement perdus. En cliquant sur le lien Restaurer, à côté du fichier ou du dossier correspondant, ces fichiers / dossiers seront restaurés à leur emplacement d'origine.

La restauration de fichiers restaure la copie de sauvegarde pour tous les utilisateurs, y compris l'utilisateur qui les a initialement déplacés, dans le dossier d'origine.
Mise à jour des partages
Pour modifier l'une des propriétés d'un partage, vous devez d'abord afficher l'onglet Partage. De là, vous pouvez:
- Supprimer l'accès d'un utilisateur à un partage
- Donner à plus d'utilisateurs l'accès à un partage
- Modifier les autorisations de partage d'un utilisateur
- Ajouter ou supprimer la protection par mot de passe
- Définir ou supprimer la date d’expiration d’un partage
Suppression de partages
Malgré le nom de cette section, vous ne supprimez pas réellement un partage. Au lieu de cela, vous supprimez l’accès des utilisateurs à qui ils ont déjà été partagés. Lorsque tous les utilisateurs ayant accès à une ressource partagée ont été supprimé, la ressource n'est plus partagée.
Pour ce faire, vous devez cliquer sur l’icône de la corbeille, à l'extrême droite du nom de chaque utilisateur avec lequel vous l'avez partagé, qui ne devrait plus y avoir accès.
Mot de passe protégeant les fichiers
Il est également possible de protéger par mot de passe les fichiers et dossiers partagés. Si vous le souhaitez, vous devez activer cette fonctionnalité. Plus précisément, cochez la case intitulée «Mot de passe protégé » dans la section « Partager le lien».
Lorsque vous le faites, un champ de mot de passe apparaît. Ajoutez ici le mot de passe que l'utilisateur devra entrer pour accéder à la ressource partagée et appuyez sur la touche Entrée.
Utilisation de liens privés
Une autre façon d'accéder à un fichier ou à un dossier consiste à utiliser un lien privé. C’est un moyen pratique de créer un lien permanent pour vous-même ou d'autres personnes vers un fichier ou un dossier, dans un partage, plus efficacement. Pour accéder au lien privé, dans le panneau de partage d'un fichier ou d'un dossier, à côté de son nom, vous verrez une petite icône de lien (1), comme dans la capture d'écran ci-dessous.

Si vous cliquez dessus, une nouvelle zone de texte apparaîtra au-dessus du champ «Etiquettes collaboratives», rempli avec l’URL du lien (2).
Seules les personnes ayant accès au fichier ou au dossier peuvent utiliser le lien.
Modifier la date d'expiration du partage
-
Vous pouvez seulement définir une date d'expiration sur les partages publics
-
Les partages locaux n'expirent pas lorsque les partagex publiques expirent
-
Un partage local ne peut être "expiré" (ou supprimé) qu'en cliquant sur l'icône de la corbeille
Autorisations de partage
Les partages peuvent combiner les cinq types d'autorisation suivants:
| Permission | Definition |
|---|---|
| peut partager | Permet aux utilisateurs avec lesquels vous partagez de repartager |
| peut éditer | Permet aux utilisateurs avec lesquels vous partagez de modifier vos fichiers partagés et de collaborer |
| créer | Permet aux utilisateurs avec lesquels vous partagez de créer de nouveaux fichiers et de les ajouter au partage |
| modifier | Permet de charger une nouvelle version d'un fichier partagé et de la remplacer |
| supprimer | Permet aux utilisateurs avec lesquels vous partagez de supprimer des fichiers partagés |
Création de dossiers de dépôt
Les utilisateurs peuvent créer des partages publics uniquement en chargement (également appelés «dossiers de dépôt»). Les dossiers de dépôt permettent aux utilisateurs de charger des fichiers vers un emplacement central, mais ne leur permettent pas de voir ou de modifier les fichiers existants qui ont déjà été chargés.
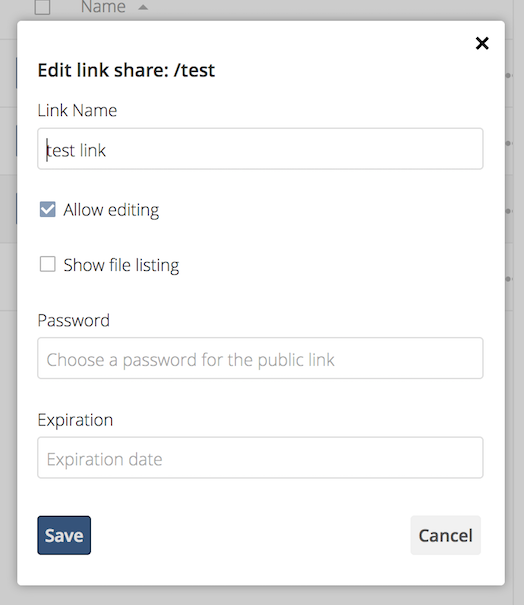
Pour en créer un:
- Affichez le panneau de partage du dossier que vous souhaitez partager en tant que dossier de dépôt et sous «Liens publics» sélectionnez «Créer un lien public».
- Comme pour les autres actions, indiquez le nom dans le champ «Nom du lien».
- Sélectionnez “Téléverser seulement”
- Enfin, cliquez sur «Partager» pour terminer la création du partage.
Maintenant, comme avec les autres liens publics, vous pouvez copier le lien vers le partage et le distribuer, le cas échéant.
Utilisation des dossiers de dépôt
Lorsque les utilisateurs ouvrent le lien de partage, ils verront une page sur laquelle ils pourront cliquer pour sélectionner des fichiers à partager ou glisser-déposer des fichiers directement pour les partager. Une fois le fichier chargé avec succès, ils verront (si possible) un aperçu du fichier qui a été téléchargé.