Using the iOS App
Accessing your files on your Cloud-Sync server via the Web interface is easy and convenient, as you can use any Web browser on any operating system without installing special client software. However, the iOS app offers some advantages over the Web interface:
-
A simplified interface that fits nicely on an iPhone or iPad
-
Automatic synchronization of your files
-
Share files with other Cloud-Sync users
-
Easily upload files from your device to Cloud-Sync
-
Optional PIN for stronger security
Getting the ownCloud iOS App
Go on your customer area or log in to your Cloud-Sync server. You will find a link to the ownCloud app on iTunes. Or search "Owncloud" on the App Store.
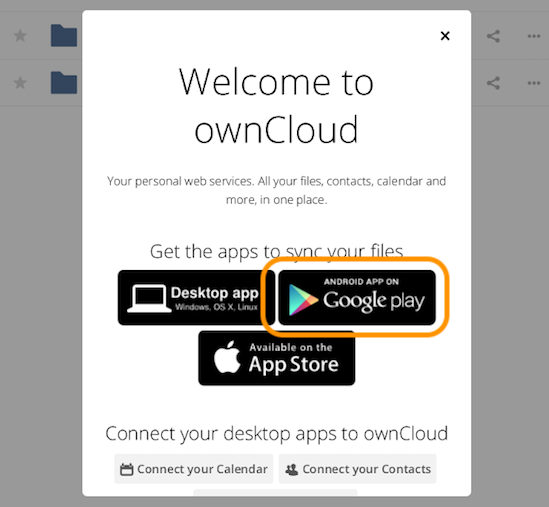
When you install the ownCloud app and open it you’ll be prompted for a ownCloud server URL and login. You need to use users created on your customer area. When it connects it opens to your Files page.
Remember : Cloud-Sync service is based on OwnCloud system.
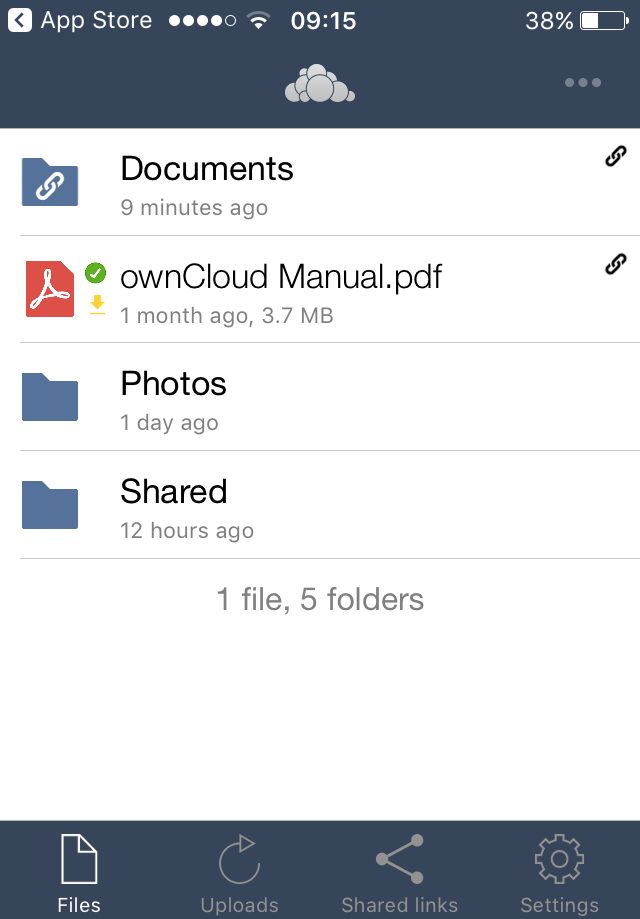
Managing Your Files
All your files on your Cloud-Sync server are listed on the Files page, but are not downloaded to your iPhone or iPad until you tap on them. Downloaded files are marked with a little green arrow. Thumbnails are displayed for both downloaded and not-downloaded files. Click the overflow button at the top right (the three-dot button) to upload files to your server, create a new folder, or sort your files alphabetically or by date.
The Files button at the bottom takes you back to your main Files page. The Uploads button shows your history of uploads to your ownCloud server. The Shared Links button shows how many files you have shared by link.
When you’re in the Files view, slide any filename to the right to expose your file management options. These are: Trash, Share, and More. The More button has options for Open With, Rename, Move, Available Offline.
Downloading Files
When you tap any file or folder in the Files view it downloads to your iPhone or iPad, if it hasn’t already been downloaded, and opens a preview. If the file has been successfully downloaded, then it will have a tick next to its icon, as in the image above.
Sharing Files
The little arrow button on the bottom left has options for sharing the file via email, instant messaging (or any of your other apps), as well as saving and copying.
Making Files Available Offline

The underlined down arrow button, which you can see in the image above, marks it as available offline. If the icon is not filled white, then the file is not available offline. If the file is filled white, then it is available offline. Click the button to make the file available, or not available offline.
If you set your file or folder as available offline that will keep it synchronized if changes are made in other clients.
Your files will always be downloaded and updated.
Sharing Files with users or by public link
The triangular Share button opens a share dialog, allowing you to start Sharing Files.
You can share with other ownCloud users and edit the privileges for each user.
Multiple public links are supported; you can create each one with different options, e.g., password and expiration date.
Deleting Files
The trash can allows you to delete the file from your device, your ownCloud server, or both.
Instant Upload of Photos and Videos
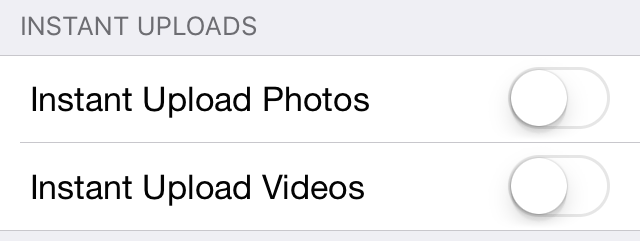
You have the ability for instantly uploading to Cloud-Sync any photos and videos which you create with your iPhone. In Settings, you’ll find a new section titled Instant Uploads. In that section you’ll see, initially disabled, two options. These are:
- Instant Upload Photos
- Instant Upload Videos
Toggle the one that you want, or both, if that’s your preference.
When enabling “Instant Upload Photos”, you will be prompted to allow access to your photos. For this functionality to work, you have to click “OK”.
When enabling “Instant Upload Videos”, you will need to have Location Services enabled. Otherwise, you’ll see a notification. For this functionality to work, Location Services are required.
Once you have enabled one or both of the Instant Upload options, a new folder, called InstantUpload, will appear in your Files view. If you click on it, you will see all of the photos and videos which have been automatically uploaded from your iPhone to your Cloud-Sync account.
Sharing Files
You can share with other Cloud-Sync users, and create public share links. When you start typing user or group names they will auto-complete. After you have shared files, click the Share button to see who you have shared with, and to remove shares.
You may share files with people who are not using Cloud-Sync by creating a share link. Tap “Get Share Link”, and this opens a menu with options to automatically create an email notification, or to copy the link so that you can paste it wherever you like. You have options to put an expiration date on the share, and to password-protect it.
When you create a share link on a folder, you also have the option to make it editable.